Поддержка
Здесь приведены моменты, на которые мы рекомендуем обратить внимание при подготовке работы в программе Adobe Illustrator. Следуя нашим рекомендациям вы можете избежать большинства проблем при сдаче работы на вывод фотодиапозитивов или CtP пластин.
Размер страницы должен соответствовать размеру изделия.
Цветовая модель документа в меню "File->Document Color Mode" должна быть CMYK. Эта цветовая модель устанавливается для всего документа, выбор другой цветовой модели в меню палитры Color не влияет на цветовую модель окрашиваемого объекта.
Растровые изображения можно помещать в Illustrator двумя способами: с созданием связи (link) или внедряя изображение в файл Adobe Illustrator. При внедрении изображение автоматически переводится в цветовую модель документа в соответствии с настройками Adobe Illustrator, поэтому необходимо переводить изображения в CMYK в фотошопе до внедрения, либо удостовериться, что цветовые настройки Adobe Illustrator установлены правильно. Обратите также внимание, что цветовая модель Lab иллюстратором не поддерживается. Посмотреть внедрено изображение или нет можно при помощи окна Links. Внедренное изображение в списке идет без названия и с соответствующей пиктограммой:
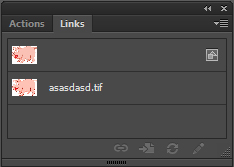
Если необходимо в Adobe Illustrator поместить изображение из Adobe Photoshop с Clipping Path (обтравкой), записывайте его в формате EPS, иначе обтравка не будет показана.
При работе в этой программе следует уделять особое внимание работе с прозрачностями. Не следует располагать тексты и тонкие линии под растровыми прозрачными объектами и эффектами. При использовании эффектов обратите внимание на параметр Document Raster Effect Settings, где задается цветовая модель и разрешение растрирования эффектов.
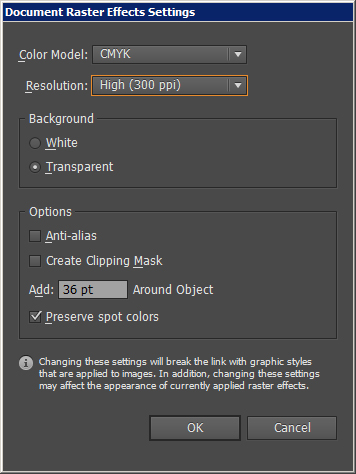
Для отправки работы на вывод мы рекомендуем сохранять файл в формате EPS или PDF. Предварительно следует внедрить все линкованные изображения и перевести тексты в кривые. Настройки сохранения PDF одинаковы для всех программ Adobe, их вы можете взять здесь.
PDF - наиболее удобный формат для вывода из публикаций InDesign. Здесь Вы можете узнать, с какими настройками можно записать корректный PDF файл для вывода в препресс бюро Мега-Риф. Все настройки приведены на примере InDesign 4.0, как наиболее свежей версии, различия с предыдущими версиями минимальны, и Вы можете также записывать PDF из предыдущих версий программы, пользуясь этим руководством.
Чтобы сохранить публикацию в PDF файле, нажмите в меню File пункт Export, укажите папку, куда сохранять файл, выберите из списка формат PDF и нажмити кнопку "ОК". В появившемся окне установите следующие настройки:
Раздел General:
Укажите страницы, которые Вы хотите экспортировать (нет необходимости сохранять каждую страницу в отдельный файл, можно сохранить в один файл всю публикацию или, если объем файла будет при этом слишком велик, записать частями по 8-16 страниц). Остальные настройки установите, как указано на рисунке. Обязательно укажите в верхней части окна совместимость: "Acrobat 5 (PDF 1.4)".
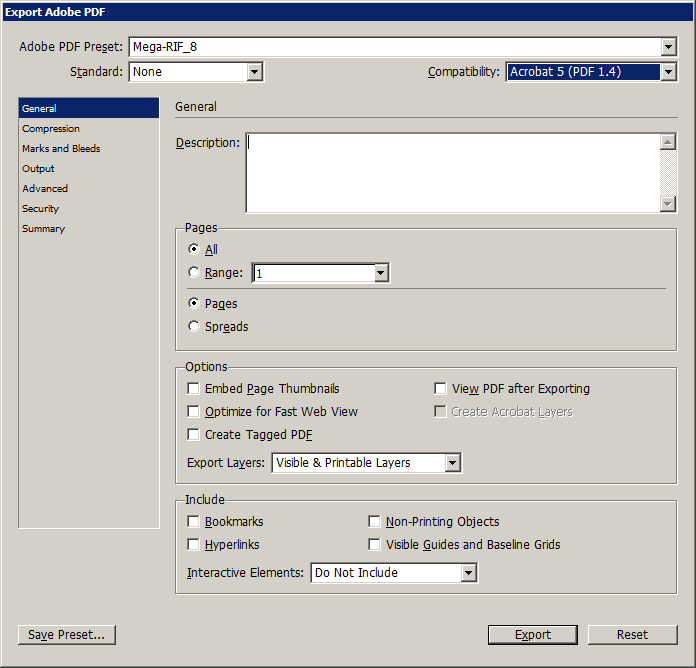
Раздел Compression:
Установите настройки, как указано на рисунке. В случае, если в публикации используется много изображений с разрешением, значительно превышающим 300 дпи, либо значительно уменьшенные в публикации, то имеет смысл выставить для всех изображений "Bicubic Downsampling to 300 dpi". Это значительно уменьшит вес файлов и время работы с ними.
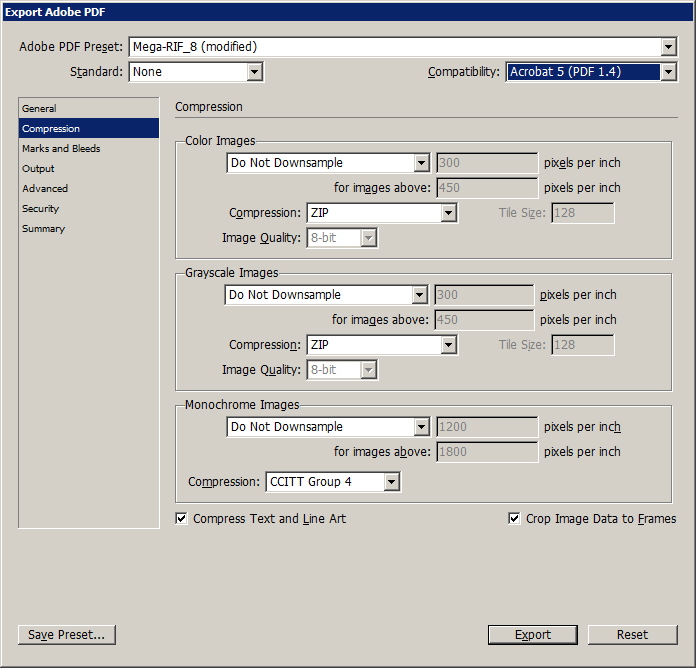
Раздел Marks and Bleeds:
Установите настройки как указано на рисунке. Галочку "Use Document Bleed Settings" следует устанавливать только в случае если публикация сделана в обрезной размер с указанием блидов. Если в свойствах публикации (Document Setup) блиды не указаны, то эту галочку нужно снять и указать блиды вручную. Если размер страницы в документе равен дообрезному формату, то блиды должны быть равны нулю.
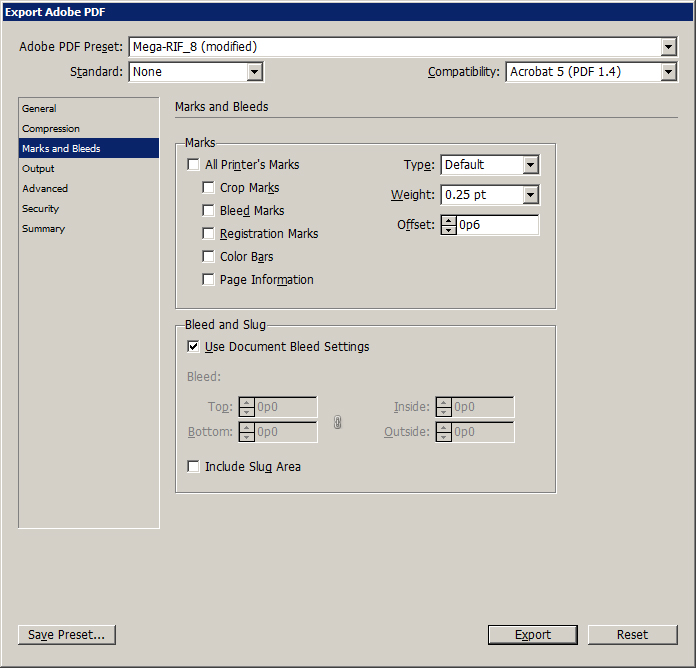
Раздел Output:
Установите настройки как указано на рисунке. Нажав кнопку Ink Manager вы можете проверить наличие в публикации дополнительных цветов и разложить лишние в CMYK.
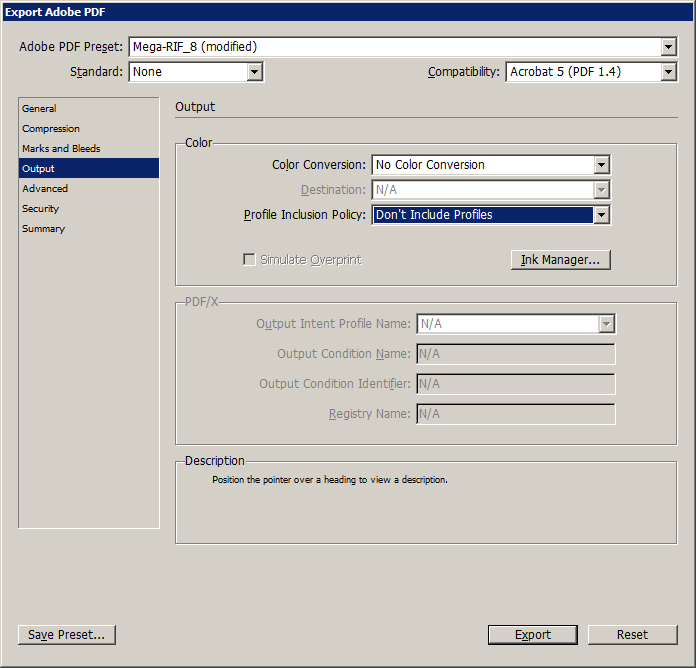
Раздел Advanced:
Установите настройки как указано на рисунке. Установка значения "Subset fonts when percent of characters used is less then:" в значение отличное от нуля может потенциально создать проблемы при монтаже.
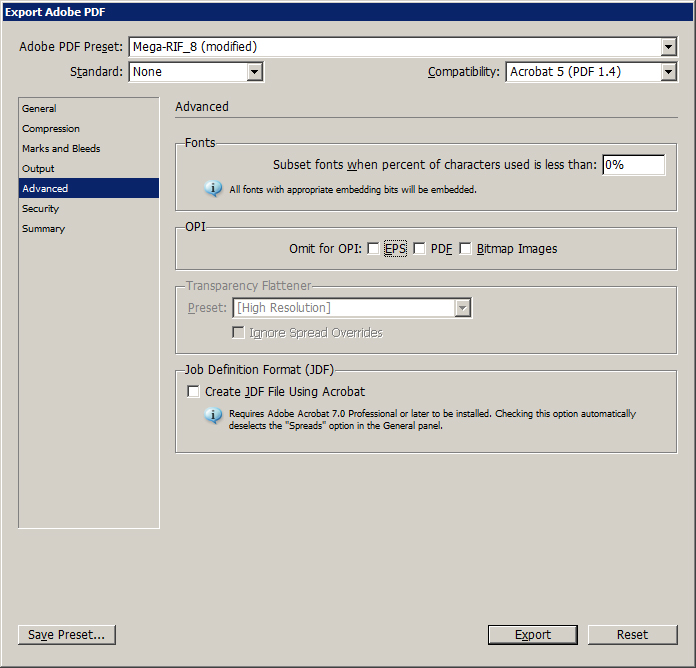
В разделе Security все опции должны быть отключены.
Нажав кнопку "Save Preset" вы можете сохранить набор установок, чтобы пользоваться ими в дальнейшем, не настраивая все каждый раз вручную. После сохранения вы сможете выбрать набор установок в верхнем меню Adobe PDF Preset.
Здесь приведены моменты, на которые мы рекомендуем обратить внимание при подготовке работы в программе Adobe InDesign. Следуя нашим рекомендациям вы можете избежать большинства проблем при сдаче работы на вывод фотодиапозитивов или CtP пластин.
Проверьте публикацию при помощи функции Prefilght в меню File. В разделе "Links and Images", установив галочку "Show Problems Only" вы сможете увидеть отсутствующие линки, а также изображения в цветовой модели RGB. Однако изображения в цветовой модели Lab здесь показаны не будут, их наличие придется проверять вручную.

Изображения в публикацию помещайте в форматах TIFF, EPS, PSD, PDF или AI. Проконтролируйте, чтобы помещенных векторных файлах не использовались цветовые модели, отличные от CMYK, а также тексты были переведены в кривые.
Adobe InDesign также позволяет переводить шрифты в кривые непосредственно в публикации. Вы можете пользоваться этим, но с осторожностью. Некторые вещи, например,"Paragraph rules" при этом пропадают.
Окрашивайте объекты используя палитру Swatches. В этом случае будет проще отследить наличие RGB цветов объектов публикации. Цвета должны иметь аттрибуты Type=Process и Model=CMYK. Аттрибут Type=Spot должны иметь только те цвета, которые будут выводиться отдельной сепарацией (пантоны, лакировка и т.д.).
Используя прозрачности, как в линкованных файлах PSD, так и в самой публикации (палитра "Transparency", эффекты Drop Shadow, Feather), проконтролируйте следующие вещи:
"Transparency Blend Space" в меню "Edit" должен быть CMYK.
Тексты и тонкие векторные линии, во избежание возможности растрирования поднимайте над объектами с прозрачностью.
Расположение текстов относительно прозрачных объектов легко контролировать, если пользоваться слоями (Layers). Для этого достаточно создать два слоя (например "Тексты" и "Картинки"), чтобы в дальнейшем размещать тексты на верхнем, а изображения на нижнем. Впоследствии, отключив один из слоев, можно легко увидеть, если какой-либо из объектов оказался по ошибке не на своем слое.

Проверьте наличие не-CMYK объектов и линков находящихся на одном развороте с прозрачностями вручную. При экспорте в PDF они переведутся в CMYK, и если это будет сделано по неверному профилю, то обнаружить ошибку будет невозможно.
При копировании векторных объектов из Adobe Illustrator проверяйте правильность установки оверпринтов. Adobe InDesign не позволяет установить оверпринт на белый цвет, однако, если такой оверпринт уже установлен в Adobe Illustrator, то при копировании в InDesign он сохранится, и в результате объект пропадет. Для проверки правильности назначения оверпринтов используйте режим Overprint Preview, который включается в меню View.
В конце работы, проверьте публикацию при помощи палитры Separation Preview. (Меню Window->Output->Separation Preview). Здесь вы сразу увидите количество сепараций, в режиме Separation сможете проконтролировать правильность процентовок, в режиме "ink-limit" - наличие превышений суммы красок.
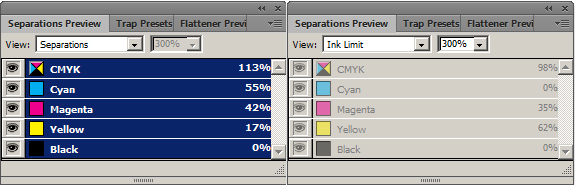
Для отправки работы на вывод мы рекомендуем записывать файл в формате PDF. Настройки сохранения PDF одинаковы для всех программ Adobe. Поэтому вы можете скачать их здесь или ознакомится с ними тут. После записи PDF-файла обязательно проверьте его в программе Adobe Acrobat при помощи функции preflight. Настройки префлайта для акробата и инструкции по его установке вы можете взять здесь. Это поможет обнаружить возможные ошибки, которые было затруднительно обнаружить в Adobe InDesign.
В случае, если вы по какой-либо причине передаете нам публикацию, возпользуйтесь пунктом меню File->Package. Программа соберет файл публикации, линкованные изображения и шрифты в одну папку. Обратите внимание, что Adobe InDesign иногда собирает не все шрифты, поэтому проконтролируйте их наличие при помощи меню Type->Find Font:
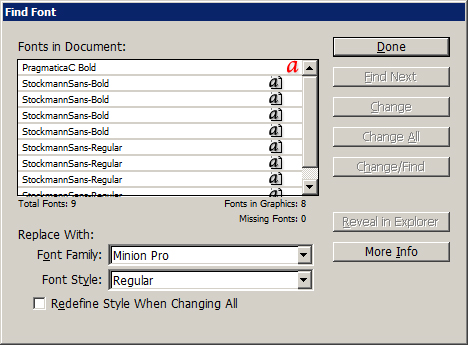
В этом списке вы увидите действительно все шрифты, использованные в публикации, сможете найти файлы шрифтов на диске, или при необходимости заменить один шрифт на другой во всей публикации.
Здесь приведены моменты, на которые мы рекомендуем обратить внимание при подготовке работы в программе CorelDraw. Следуя нашим рекомендациям вы можете избежать большинства проблем при сдаче работы на вывод фотодиапозитивов или CtP пластин.
Программа CorelDraw не является пакетом верстки. Поэтому, если Вы планируете делать многостраничное изделие (журнал, буклет, книгу), то настоятельно рекомендуем обратить внимание на специально предназначенные для этого программы. Это значительно облегчит вашу работу. Наиболее удобным для большинства таких работ на данный момент является Adobe InDesign.
Размер страницы должен соответствовать размеру изделия.
Импортируйте растровые объекты только в формате TIFF без слоев. Использование файлов PSD или TIFF c прозрачными областями может привести к проблемам.
Перевод растровых изображений в CMYK рекомендуется делать в программе Adobe Photoshop (см. Подготовка растровых изображений) перед помещением их в CorelDraw.
Не используйте объекты, вставленные из других приложений, используя механизм OLE-связей, закрашенные заливками типа Pattern Fill, Texture Fill и т.д. Не используйте эффекты CorelDraw типа Extrude, Envelope, Lens, Transparency и т.п.
Шрифты, использующиеся в макете, должны быть переведены в кривые (curves). Кривые не должны быть длиннее 1500 узлов.
При подготовке монтажей в CorelDraw важно учесть, что registration color в CorelDraw версии ниже 13.0 не включает в себя дополнительные сепарации. Поэтому, при подготовке монтажей, содержащих пантоны или другие дополнительные сепарации используйте приводные кресты, взятые здесь.
Проверьте готовый файл при помощи окна Document Properties в меню File. Там вы найдете полную информацию о содержимом файла и легко сможете отследить наличие нежелательных объектов, цветовых моделей и пр.

Для передачи файла на вывод экспортируйте макет в PDF-файл. Настройки экспорта можно посмотреть здесь.
Полученный PDF-файл следует проверить акробатовским префлайтом.
Инструкции по настройке префлайта можно посмотреть здесь.

